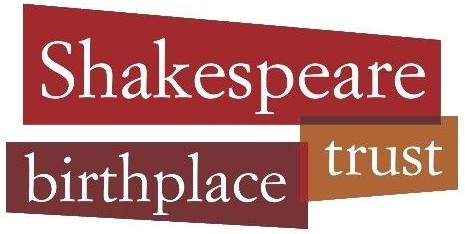How to start searching
There are many ways to get started with searching and here's how:
The home page has a search bar and by typing a term into the box and clicking the search button will find images and videos with the search term entered.
On almost any page of the site when you start to scroll you will see the sub header below the logo, this houses another search box, typing a term into this box will perform the action of a search too.
The site menu has the alternate way to search. No matter where you are in the site there will be a hamburger menu icon in the header section: this is the full page menu icon . Clicking this icon will bring up the site menu.
Clicking the Search link in this menu will present an input box on the left.
Enter your search terms and hit the return key or click the magnifying glass icon to start your search.
A search term can be entered from the home page search box, or by clicking on the Search in the main menu, and entering your term(s) in the box that appears on the left, or by using the search box (shown below) that is displayed on the left above search results. To the right of this search box is the search icon, with the search filters icon next to it.
Enter search terms and hit return, or click on the magnifying glass to start a search.
The search results appear as thumbnails in a grid. Scroll down to see more results. By clicking on the Search Filter icon you can open the Search Filters panel from where you can click on previous search terms to run the search again.
To view image details below each thumbnail, click on the View Details icon . To view just the thumbnails again click on the thumbnails icon next to it. When details are shown, each image should have at least three of these icons below it:
From left to right these are ‘preview’, 'buy', ‘add to lightbox’ and 'download'.
Click on a thumbnail to see more information on the image, add it to a lightbox, or download.
PRACTICAL TIPS:
- You can see the number of your search results if you click on the 'search filter' icon next to the search bar.
- You can search within a specific group of images if you start your search from a group (gallery) of images and click on the 'search filter' icon next to the search bar. For example, you can search for a specific plant in Gerard's Herball, 1633 only, when you start your search from the 'Gerard's Herball, 1633' group of images, that can be accessed from the home page's main structure and at the 'From our Library Collection' section.
- You can narrow down your search results according to orientation of the image and asset type (image, video).
- When you are logged in, your past searches will be remembered by the system.
- You can use more words to describe your searches, either by separating with a comma, a plus sign or not separating. This will narrow down your search results. Cat+dog (or 'cat,dog', 'cat dog') will only show results where both animals are present. Putting only 'dog' in the search bar will result all the images where 'dog' was used as a keyword, which is a much larger group.
- You can always navigate back to the main home page by clicking on the SBT logo at the top left hand corner.
- Plurals: plurals of words are handled as separate keywords. While we try and tag the images with both singular and plural forms of the most important keywords, it is always recommended to do two separate searches for the singular and plural forms. The same applies for US and UK spellings, compound words (open, closed and hyphenated), and old English spellings.
- Synonyms: for optimal results it is recommended to search for several synonyms of a word.
- Apostrophes: it is recommended to search for words that normally contain an apostrophe, in two versions: with and without apostrophe. For example, for optimal results, Anne Hathaway's Cottage would be searched by both 'Anne Hathaway's Cottage' and 'Anne Hathaway Cottage'.
- Capital letters: capital letters do not make a difference when searching on the website.
If you have permission to access the 'restricted area' of the website, please make sure you are logged in before starting your search, otherwise the search engine will not include the restricted images in your results.
In case you notice any problems with the search tool or our keywording, please report it back to us by using the contact form or emailing images@shakespeare.org.uk